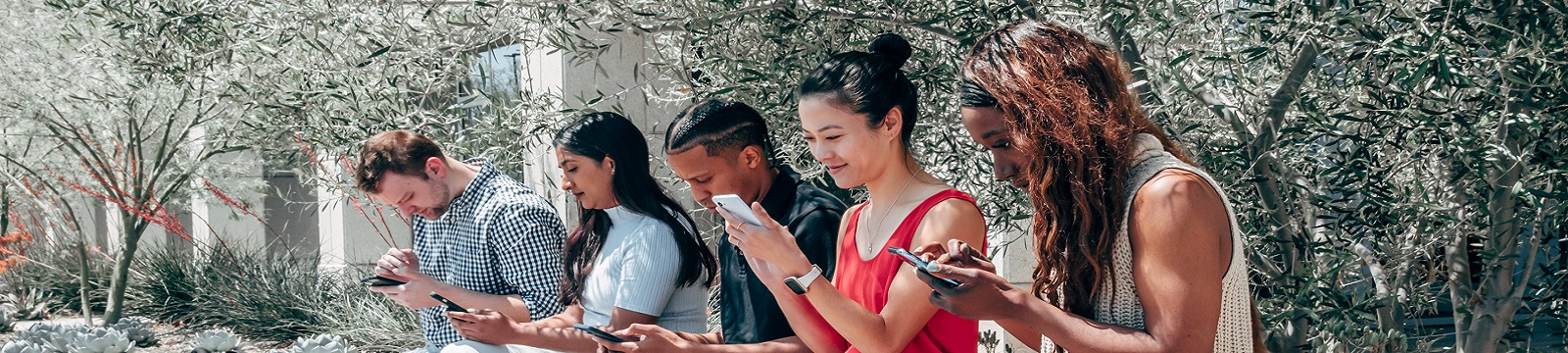
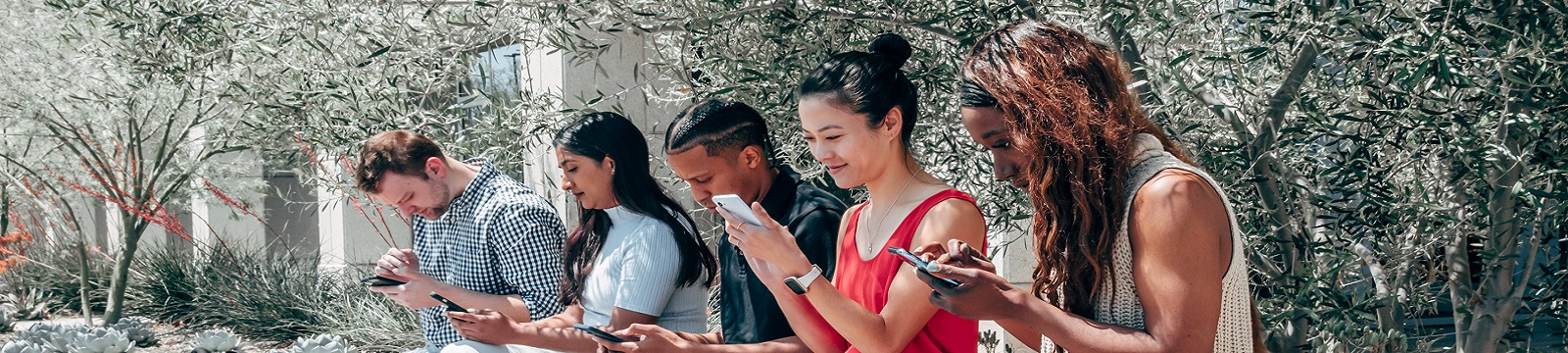
HHSB provides a wide variety of personalized alerting options to keep you informed and well protected.
Balance and Transaction Alerts
- View the Accounts section of the dashboard, or select Accounts from the main app menu.
- Select an account belonging to the primary financial institution.
- Select Manage alerts.
- Choose a situation and follow the corresponding steps.
Situation Steps Add an alert - In the Balance alerts section, select Add alert.
- Select Above or Below, and then input a dollar amount.
- In the Notify by section, select Email, Text message, or In-app message.
- Select Add alert to save the alert and return to the Manage alerts screen.
Edit an existing alert - In the Balance alerts section, select Edit next to an existing alert.
- Change the options as desired, and then select Save to save the changes and return to the Manage alerts screen.
Delete an existing alert - In the Balance alerts section, select an existing alert.
- Select Remove to delete the alert and return to the Manage alerts screen.
- View the Accounts section of the dashboard, or select Accounts from the main app menu.
- Select an account belonging to the primary financial institution to bring up the account Details screen.
- Select Manage alerts.
- Choose a situation and follow the corresponding steps.
Situation Steps Add an alert - In the Transaction alerts section, select Add alert.
- Select Credit or Debit, and then input an amount over which to generate an alert.
- In the Notify by section, select Email, Text message, or In-app message.
- Select Add alert to save the alert and return to the Manage alerts screen.
Edit an existing alert - Select Edit next to the transaction alert you want to edit.
- Change the options as desired, and then select Save to save the changes and return to the Manage alerts screen.
Delete an existing alert - Select Edit next to the transaction alert you want to delete.
- Select Remove to delete the alert and return to the Manage alerts screen.
Debit Card Controls
Note: If a block control is enabled, the alert control will be enabled by default and cannot be disabled. Blocked transactions will always generate an alert
You can set notify or block controls on transactions that have been identified as coming from specific merchant types. The available list includes:
- Department store
- Includes clothing, accessories, office supplies, electronics, etc.
- Entertainment
- Includes amusement parks, movie theaters, arcades, etc.
- Gas station
- Includes fuel dispensers, warehouse club gas, etc.
- Grocery
- Includes supermarkets, bakeries, butchers, etc.
- Household
- Includes utilities, contracted services like electricians, plumbers and A/C repair, etc.
- Personal care
- Includes drug stores, pharmacies, health professionals, etc.
- Restaurant
- Includes diners, fast-food, cafeterias, etc.
- Travel
- Includes airlines, car rentals, hotels, etc.
- Age restricted
- Includes liquor stores, smoke shops, casinos, adult stores, etc.
- Other
- Purchases at other merchants
- Other
- Purchases at other merchants
You have access to full descriptions of each merchant type by selecting the Merchant type details option when viewing notify and block settings.
Note: If a block control is enabled, the alert control will be enabled by default and cannot be disabled. Blocked transactions will always generate an alert.
You can set notify or block controls on transactions of specific types. The available list includes:
- In-Store
- Includes department stores, pharmacies, other retail stores, etc.
- eCommerce
- Includes online bill payment, online shopping, etc.
- Mail/Phone order
- Includes catalog shopping, travel agents payments, etc.
- Includes catalog shopping, travel agents payments, etc.
- Auto Pay
- Includes automated bill payment, monthly suspense payments, etc.
- ATM
- Includes bank ATMs, vendor ATMs, cash advance, etc.
- Other
- Includes other cases outside of standard types.
- Includes other cases outside of standard types.
You have access to full descriptions of each transaction type by selecting the Transaction type details option when viewing notify and block settings.
Note: If a block control is enabled, the alert control will be enabled by default and cannot be disabled. Blocked transactions will always generate an alert.
You can set both individual transaction and monthly spending limits. The following controls are available:
- Spending limit
- Transactions over this amount will be blocked and an alert will be sent.
- Spending alert
- Transactions over this amount will send an alert, but will not be blocked.
- Monthly spending limit
- Transactions that would bring your monthly spending over this amount will be blocked and an alert will be sent.
- Monthly spending alert
- Transactions that would bring your monthly spending over this amount will send an alert, but will not be blocked.
Each of these controls can be set independently. However, the app will enforce a set of rules for these limits:
- If both Spending limit and Spending alert are set, the alert amount must be lower than the limit.
- If both Monthly spending limit and Monthly spending alert are set, the alert amount must be lower than the limit.
- Transaction limits and alerts must be lower than any corresponding monthly limits and alerts.
If any of these rules are violated, you will be unable to save their settings and an input error will display the corresponding rule to correct for.
You can set preferred notification methods for both blocked transactions and notification alerts. By default, In-app message will be selected for both, but you may enable any or all of the following options:
- In-app message
- Text message
If you disable all notification methods for either alert type, the Save button will be disabled and a message will inform you that at least one method must be selected.
Card Fraud Monitoring
Text alerts are sent from short codes: 47334, 86975, and 73717.

